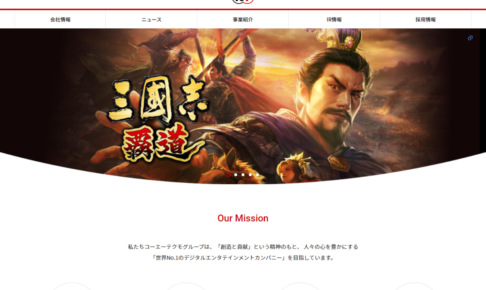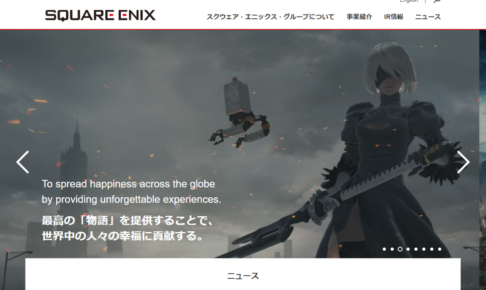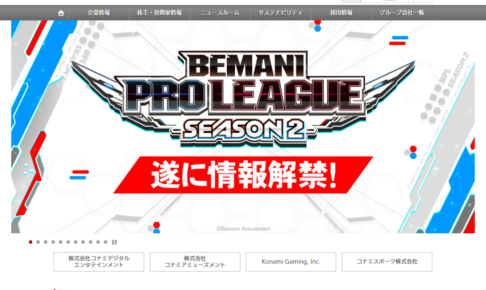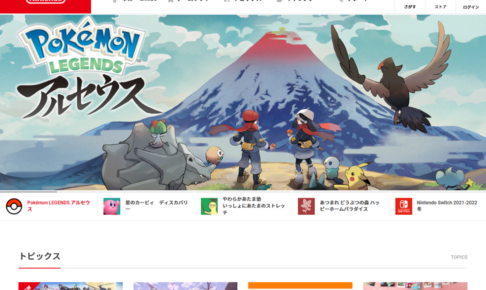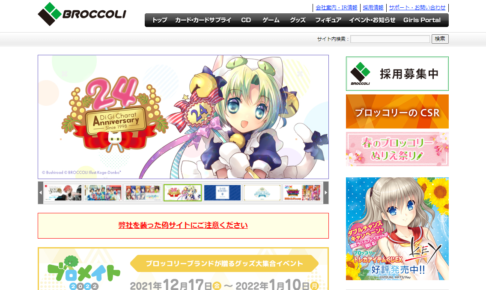◆「Intel Map」で効率よく出撃したい!
というわけで、環境次第でレベルのあがりかたがまったく変わってしまうこの『Ingress』。通勤、通学の道中にたくさんポータルやミッションがある人は本当にラクにレベルがあげられるようです。一方、隣のポータルまで数キロ、という環境では、やれることをすべてやってもまだまだレベル8には遠い、という方もいっぱいいらっしゃるかと存じます。とある知り合いは、レベル3なのに、Rechargerシルバーを持っていてかわいそうになりました。
今回は比較的過疎地にお住まいの方向けのネタです。
『Ingress』には『Intel Map』という、ナイアンティック・ラボ公式のブラウザアプリがあります。これは、Google Mapの要領で、簡略化された地図の上に『Ingress』のポータル、リンク、CFの状況をほぼリアルタイムで映し出すという便利なものです。『Ingress』本体のスキャナー上ではスクロールができず、周囲1キロ程度しか見渡せませんが、これを使うと、世界中どこでも、どんな縮尺でも表示できます。
★使用にはログインが必要
まずは使ってみましょう。PC版、スマホ版の両方に対応していますが、大量のデータ通信を行なうため、回線の安定しているPCで見るのがベストです。お使いのブラウザで
を開いてみてください(もちろん上記クリックでOK)。「Welcome to Ingress」の表示と、「Sign in」、「Learn More」と表示されると思います。
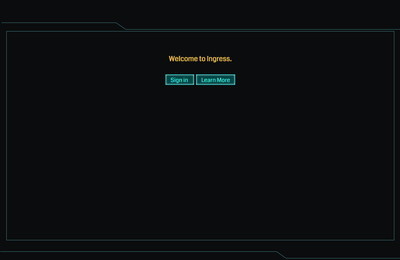
▲「Learn More」でヘルプが表示されるのですが、英語で『Ingress』全体のヘルプページに飛ばされるだけですので、ここは「Sign in」を押します。
Googleアカウントへのログイン画面が出ますので、『Ingress』で使用しているGoogleアカウントの情報を入力します。
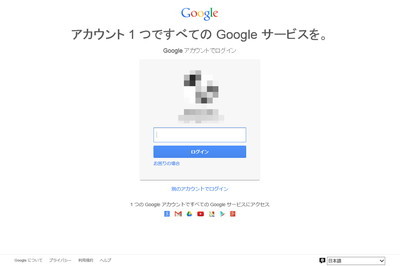
▲『Ingress』で使用しているメールアドレスとパスワードを入力。
しばらくすると世界地図が表示され、緑と青の見慣れた記号が次々と書かれていくと思います。これが、現在の世界の状況です。このまま眺めていてもいいんですが、特に役には立たないので、まずは自分の周辺を表示させましょう。
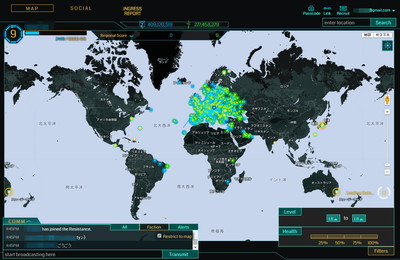
▲ようこそ世界。って、そんな広大な画面見せられても困りますので、まずは検索窓に日本の地名を入れてみましょう。
★現在位置周辺を表示させよう
画面右上の+ボタン、ふたつ下の写真でいうと「07」にあたる部分のアイコンをクリックすると、現在位置を取得し、自分の周辺のマップを表示しようと試みます。
試みます、と書いたのは、GPS搭載のPCや、Wi-Fi情報が適切な環境でのみ、この機能が作用するからです。PCの場合は、有線接続だったり、Wi-Fiから位置情報を取得できなかったりすることもあるので、おかしな位置で表示されることもあると思います。そんなときは、手動で検索します。右上「05」の窓に、現在地の名前を入力してみましょう。日本語でOKです。今回は激戦区、「新宿中央公園」と入れてみますと……。
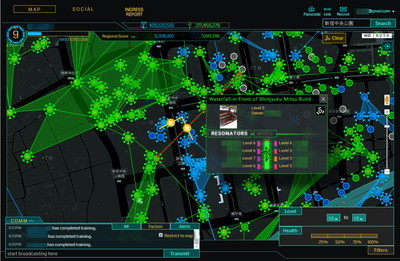
▲しばらくして新宿中央公園付近の地図が表示され、それから気長に待つと(重要)、ブワーっと奇妙な形の記号が表示され、その後それが線で結ばれ、エリアが塗りつぶされます。
そう、この奇妙な形の記号はポータルのひとつひとつで、線はリンク、塗られたエリアはCFとなっています。
ポータル記号はひと目で状態がわかるようになっており、刺さっているレゾネーターの本数も把握できます。大半は8本挿さっているので、ギザギザした感じになっていますが、よく観察すると本数が足りないものや、白く、ただの八角形のものもあると思います。

▲『Intel Map』の詳細画面。各番号の説明は以下を参照。
任意のポータルをクリックすると、「09」のような詳細画面がポップアップします。直接干渉することはできませんが、ステータスの把握はここで可能です。スマホでポータルキーを探して状態を見るよりははるかにラクでしょう(ポータルキーを所持していなくとも閲覧が可能な点も大きいです)。
◆『Intel Map』の機能をご紹介
では、順番にひととおりの機能を紹介していきます。なかには「表示できるから表示しているだけ」みたいな機能もありますので、全部ちゃんと読む必要はありません。
01:エージェントステータス。ログインしているエージェントの名前、経験値とレベル、現在所持しているXMが表示されます。これは表示されているだけで、アイテムを使うことなどはできません。
02:各種ショートカット。「MAP」はマップ表示、「SOCIAL」はGoogle+の各ページ(Ingress公式、Enlightened公式、Resistance公式、ナイアンティック公式、Facebook、Twitter、コミュニティディレクトリ)へのリンク集。最後のコミュニティディレクトリは、各エリアのGoogle+コミュニティを紹介してくれていますので、ほかプレイヤーと連携を取りたいとか、コミュニケーションを取りたいときにアクセスしてみるといいでしょう。その右の「INGRESS REPORT」は、公式のムービーへのショートカットです。
03:Resistance/Enlightenedのリアルタイムスコア表示です。真下に表示されている小さい数字は、現在表示されているエリアのRegional Scoreです。下向きの▽をクリックすると展開され、詳細なスコアが表示されます。
04:これもある意味ショートカットなんですが、「Passcode」はここからパスコードを入力することで、アイテムなどがもらえます。パスコードの入手は公式イベント時に配布されるカードに書かれていたり、ムービーなどに隠されていたりとさまざまなようです。「Link」は現在表示しているマップへの直リンクです。テストで張ったリンクの状態も保存されますので、このURLを友達に送って作戦会議などに使うものです。その次の「Recruit」は、その名の通りエージェントの勧誘用です。ここに友達のメールアドレスを入れると、勧誘メールが送信されます。さらに右端のメールアドレス表示はサインアウト、プライバシーポリシーとヘルプの表示です。
05:検索ボックスです。ここに表示したいエリア名を入力します。日本語でも英語でもOKです。試しにタイ語で「クアラルンプール」と入れてみましたがバッチリ認識したので、各国語を入れても大丈夫そうです。
06:クリアボタン。通常は表示されていませんが、後述のリンクテストを消したいときに使います。
07:現在地表示ボタン。PC、スマホの位置情報を参照して現在地付近を表示します。取得できなかった場合は近似エリアを表示します(使っているネットワークに依存します)。

08:テストリンク。黄色い線が試験的に張ったリンクで、線分上の×ボタンを押すと消せます。黄色い線に交わる赤い破線は、そのリンクを作成するうえで妨害しているリンクです。どうしてもそのリンクを作りたいときは赤い線のリンクを壊せばいいわけですね。
09:任意のポータルをクリックすると開く、ポータル詳細画面です。オーナー、ポータルレベル、各レゾネータースロットの状態(とそれぞれのエージェント名)、「MODS」タブをクリックすると、MODスロットの状態表示。それから、右上の白いマークをクリックすると、テストリンクモードです。マークをクリックしたあと、リンクしたいポータルをクリックすると黄色いリンクが張られます。あくまで試験なので、敵陣営のポータルであろうと、リンクをまたいでいようとテスト可能です。巨大なCFを作りたいときや、多重CFのシミュレーションなどに使います。
10:Google Mapでおなじみの縮尺スライダーとペグマンです。ペグマン(人形)をドラッグ&ドロップすると、その地点でのストリートビューが閲覧できます。ストリートビューモードに対応しており、ポータルのアイコンが小さくわかりにくいんですが、3D表示っぽく見ることができます。
11:COMM、おそらくCommunicationの略で、チャット表示エリアです。「All」で両陣営、「Faction」で自分の陣営のチャットフィルタとなります。「Alerts」は攻撃を受けているポータルなどの警告が表示されます。ウインドウ内右上のチェックボックス、「Restrict to map」がオンの場合、マップ表示エリア(付近)のメッセージだけを表示し、はずすともっと広いエリアの情報を表示する……はずなのですが、2015年2月現在、うまく機能していないようで、あまり差は感じられません。
12:ポータル表示のフィルタ機能です。「Level」欄で表示する範囲のレベルを指定し、「Health」でポータルの残り耐久力を指定します。縮尺によっては自動でレベル制限がかかり、表示を間引くようになっています。使いどころは、レベルの低いポータル(=Uncaptured)を探すとき、などでしょうか。以前は穴場ポータルを探すときに使う機能だったのですが、プレイヤーが増えた現在、なかなかそういうポータルを発見するのも厳しいようです。あとは、突然出現する、新規ポータルをあぶりだすときにも使えそうです。
以上、12の機能を説明しましたが、よく使う機能としては05の検索窓、07の現在位置表示、09のポータル詳細、10の縮尺変更。そして11のFaction、Alertsでしょうか。
★基本的な使い方は遠征先の地図を眺めること
さてこの『Intel Map』、いつ使うかといいますと、基本的には情勢を見極め、作戦を立てる時に使います。自分の行動範囲内では思うように稼げないとか、今度旅行に行くので旅行先のポータルはどうなっているかだとか、そういうときに使うと便利です。
表示が遅いため、あちこち検索をかけるのはなかなかホネですが、たとえば隣の駅からひとつずつ、どういうルートで歩いて帰ると効率よく稼げるか。ポータル密集地はどこで、防御が手薄なところはどこか(=破壊したのちリンクを張りまくって稼げる)。意気込んで乗り込んでみたら自陣営のポータルばかりでやることがなかった、などなど、下調べをしておけば回避できること多数です。
◆重すぎる『Intel Map』に変わるアプリをご紹介!
ただし、Intel Mapはあまりにも膨大なデータを扱うもののため、ポータル密集地ではとても反応が鈍くなってしまっています。下手すると応答がなくなることもしばしばです。
そこで今回はスマートフォン向けではありますが、便利なアプリを紹介します。rakko entertainmentさんの『Nearby Map for Ingress』です。『Intel Map』がなぜ重いかというと、余計なデータもすべて一度読み込んでしまっているためなんですが、この『Nearby Map for Ingress』は、余計なデータを読まず、近隣エリアの情報に絞って読み込むとのことで、素早くデータを表示できるというものです。
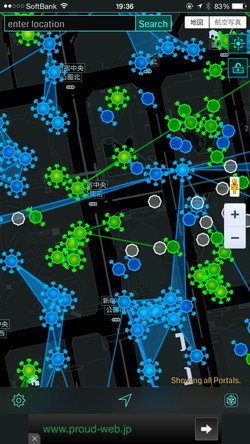
▲日本人の方が作られているアプリなので、海外産アプリに比べて怖いところもありません!
まずはダウンロードしてみましょう。
Nearby Map for Ingress(iOS版)紹介ページ
http://frnk.hatenablog.jp/entry/2015/01/22/181318
Nearby Map for Ingress(Android版)紹介ページ
http://frnk.hatenablog.jp/entry/2015/02/14/142523
初回は『Ingress』のログインが必要です。『Ingress』で使っているIDとパスワードを入力すると、スマホブラウザ版のIntel Mapに似た画面がロードされますが、表示が早いことに気づかされます。インターフェースもシンプルに絞ってあって、左上が場所検索ボックス(05に相当)、右上に現在位置(07)、パスコード入力(04)、その下にペグマンと拡大縮小ボタン(10)。真ん中下段は3つのボタンが並び、左側の歯車はアプリの設定ボタン(デフォルト縮尺の選択)、真ん中は現在地ボタン(右上のボタンとだいたい同じ機能)、右側のボタンは『Ingress』の起動です。
とくに最後の『Nearby Map for Ingress』から『Ingress』を直接起動できるのは、外出中の確認にとても便利です。
今回紹介した『Intel Map』と、『Nearby Map for Ingress』を使って、ちょっとだけ行動範囲の拡大を検討してみましょう!